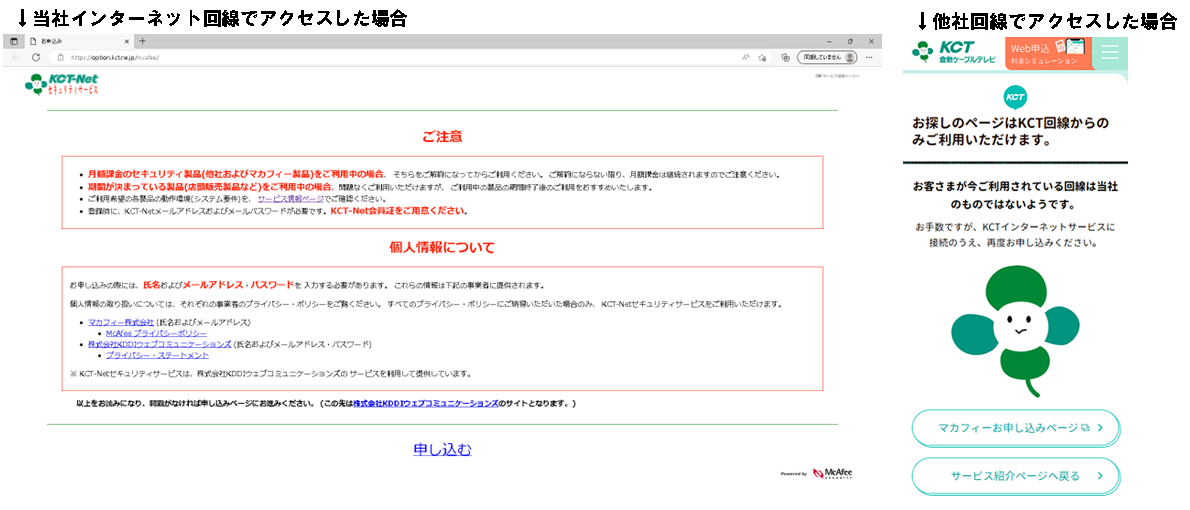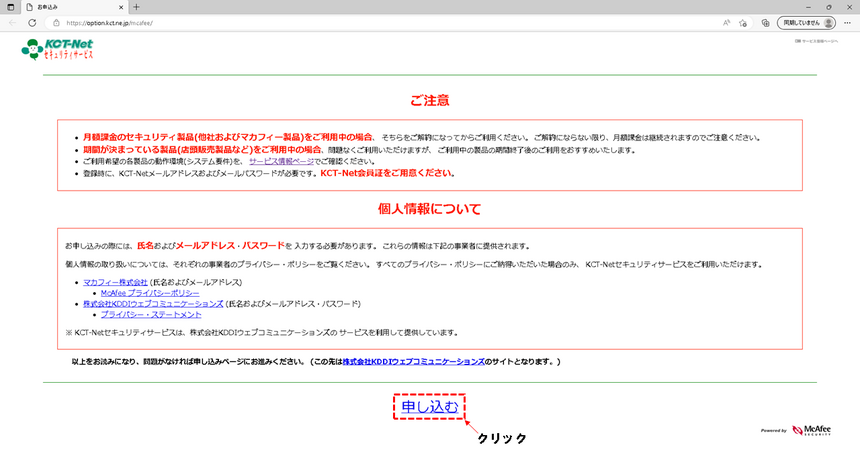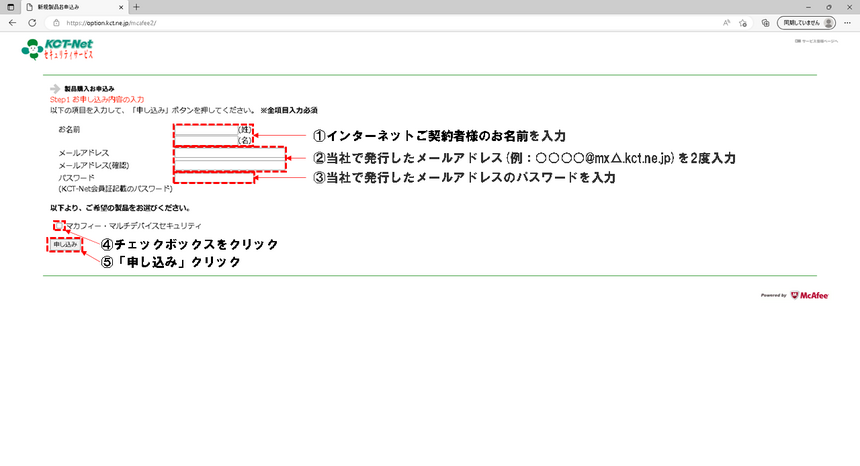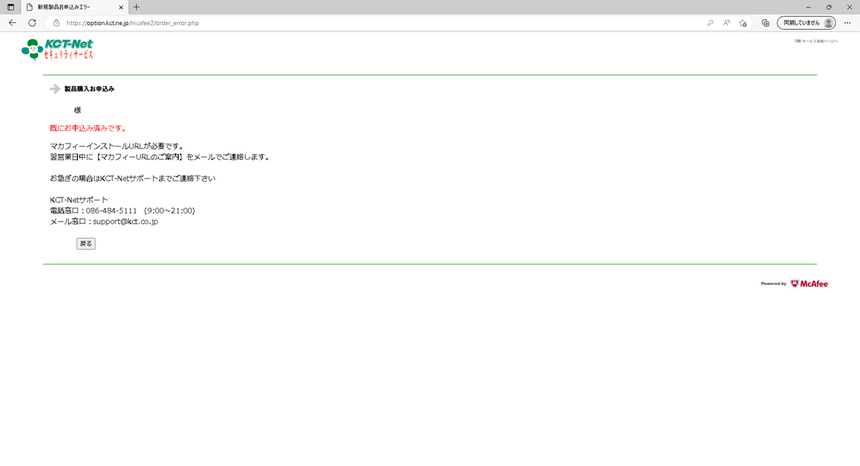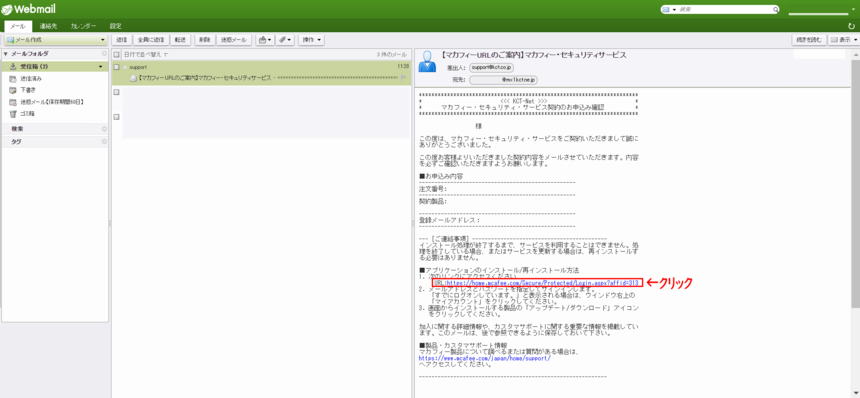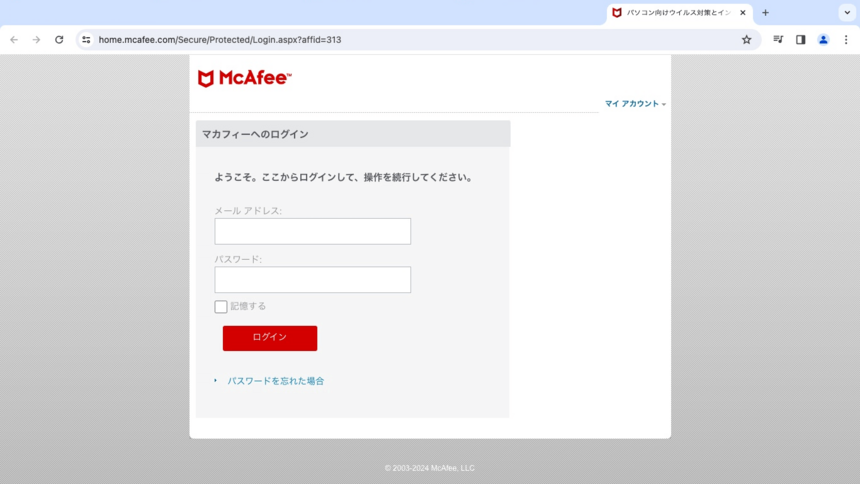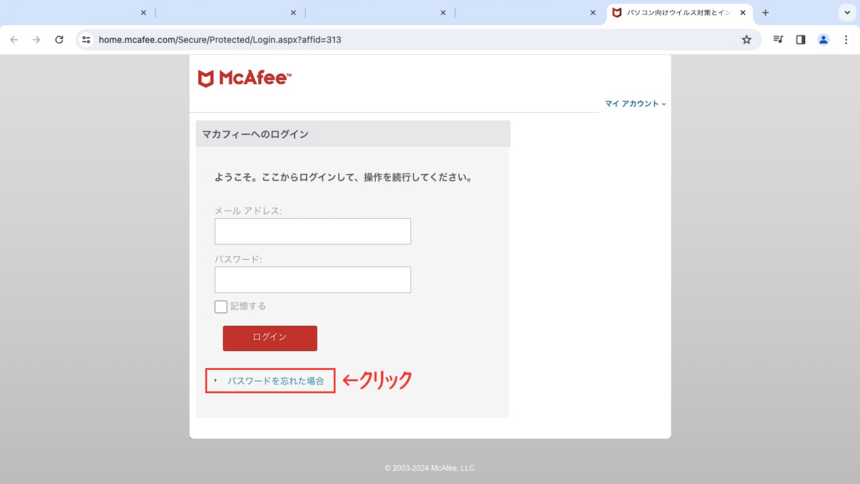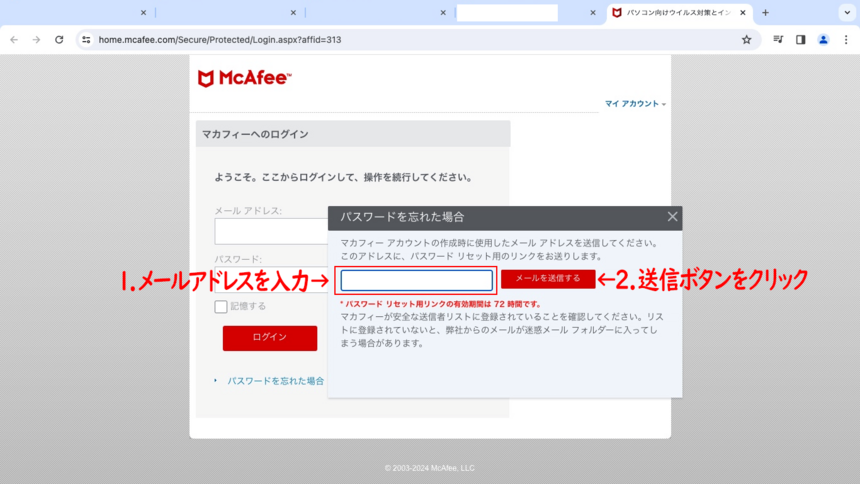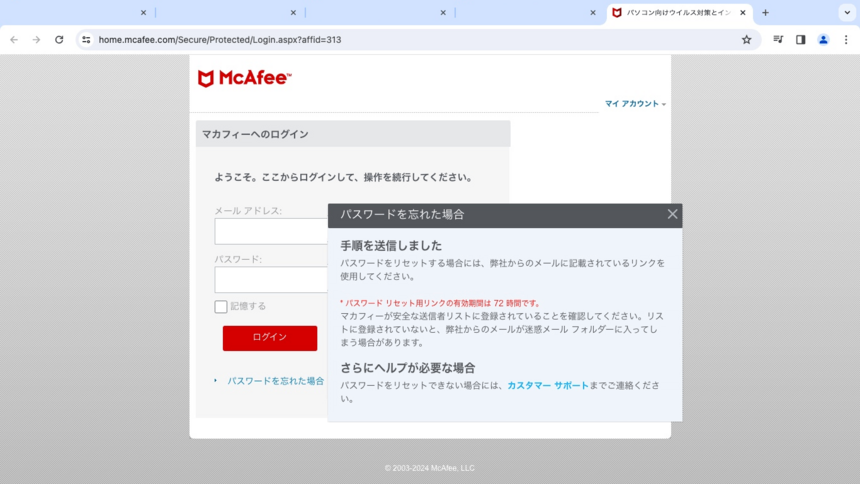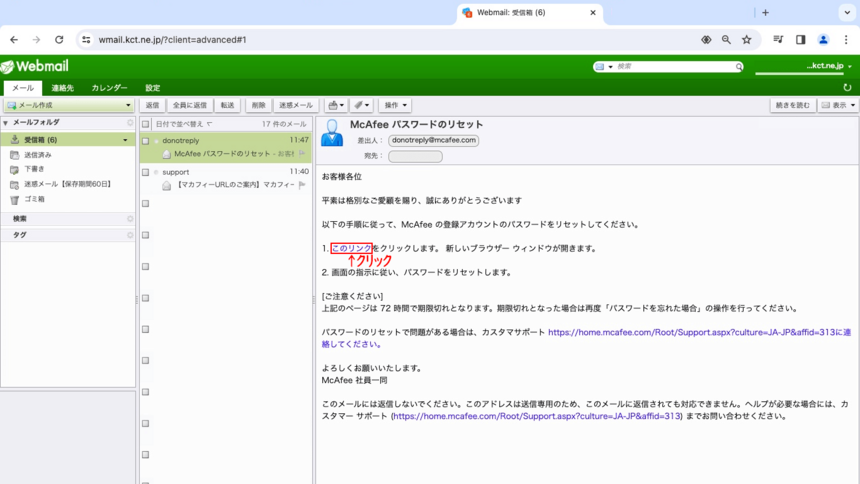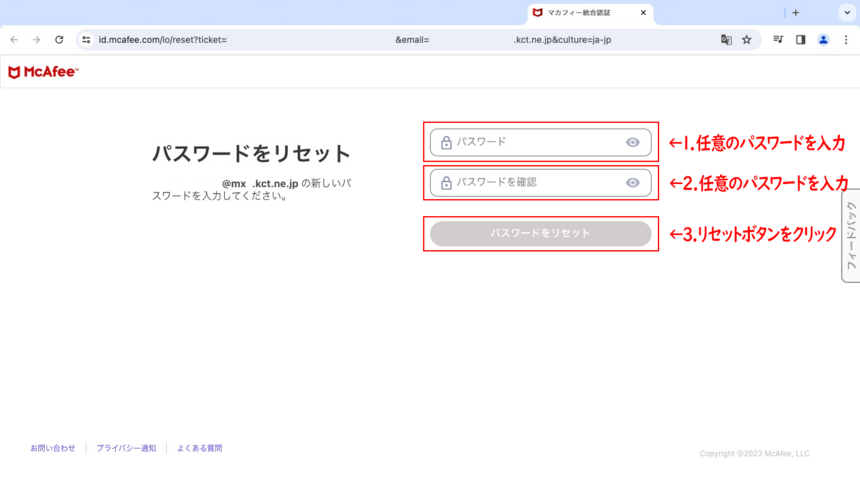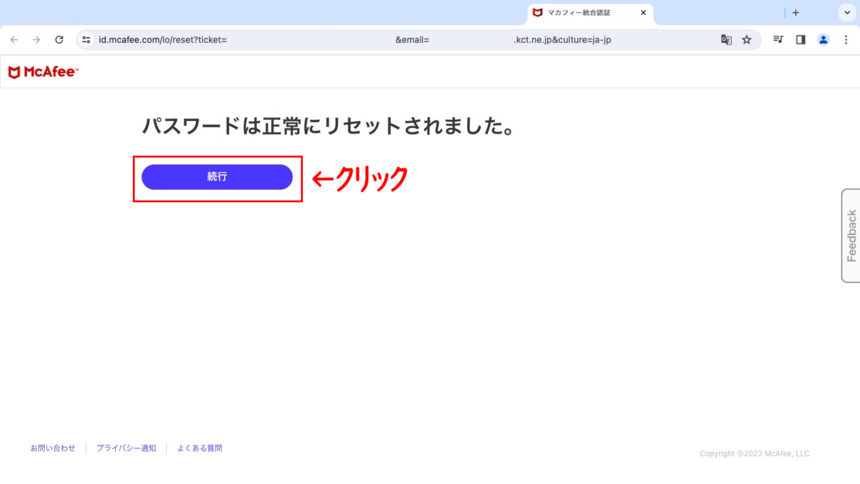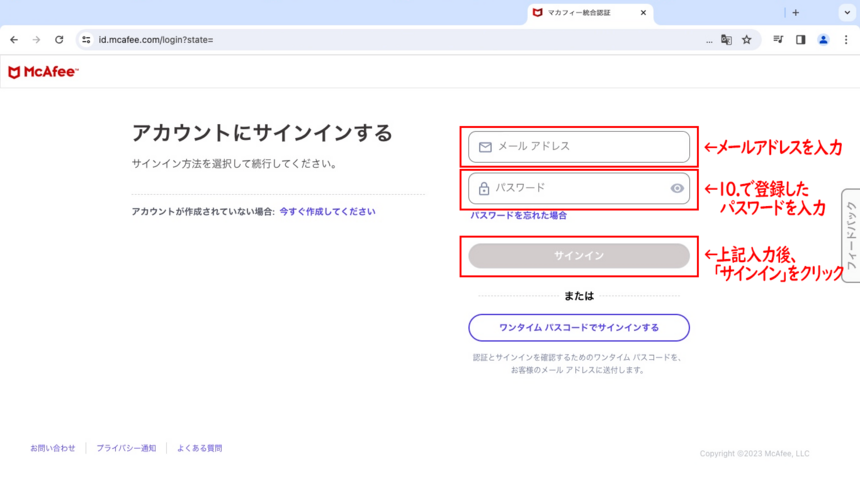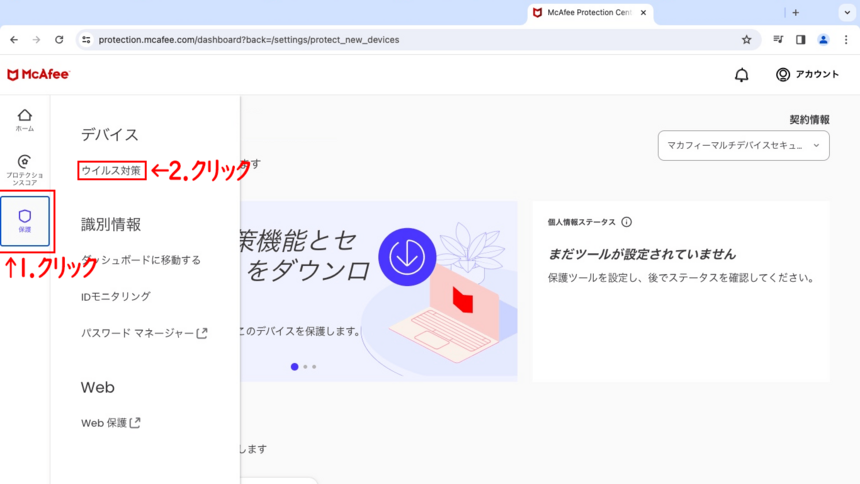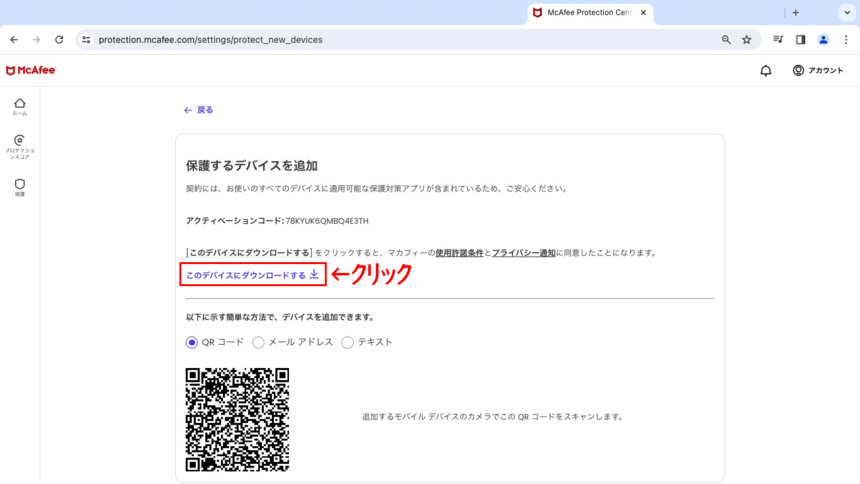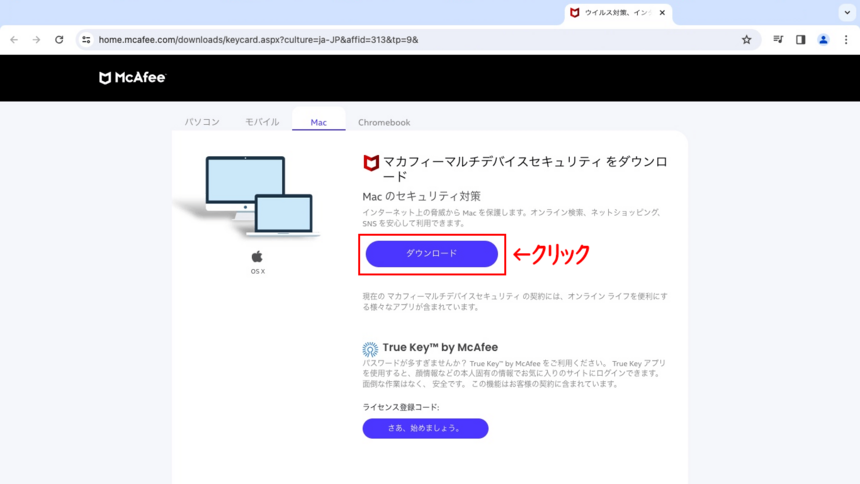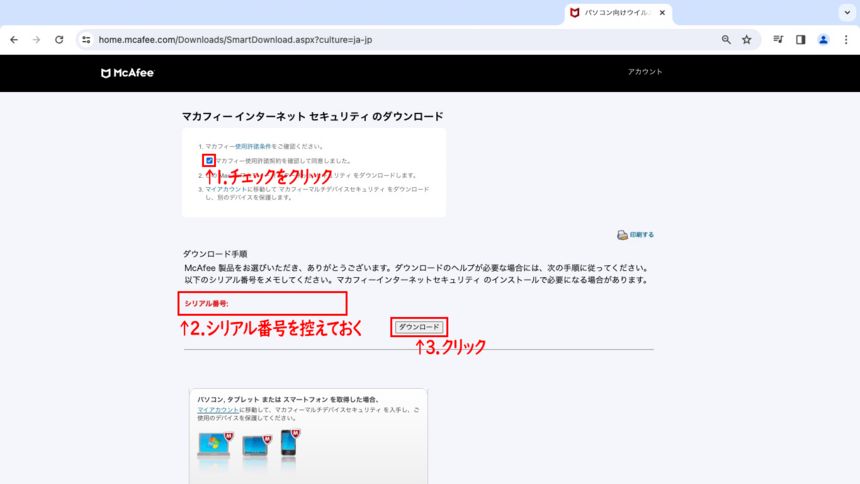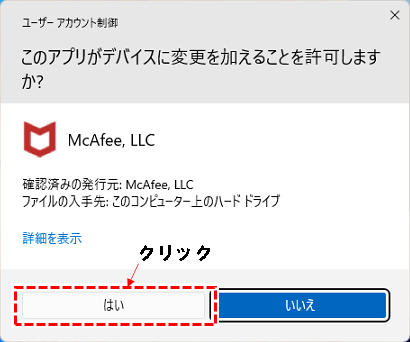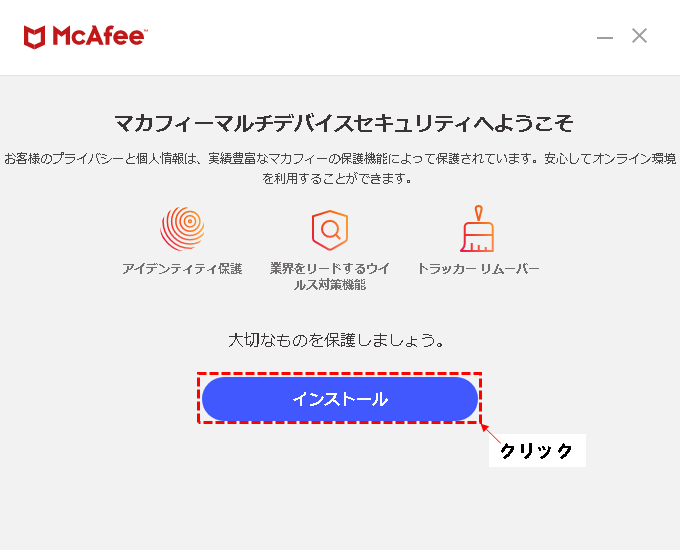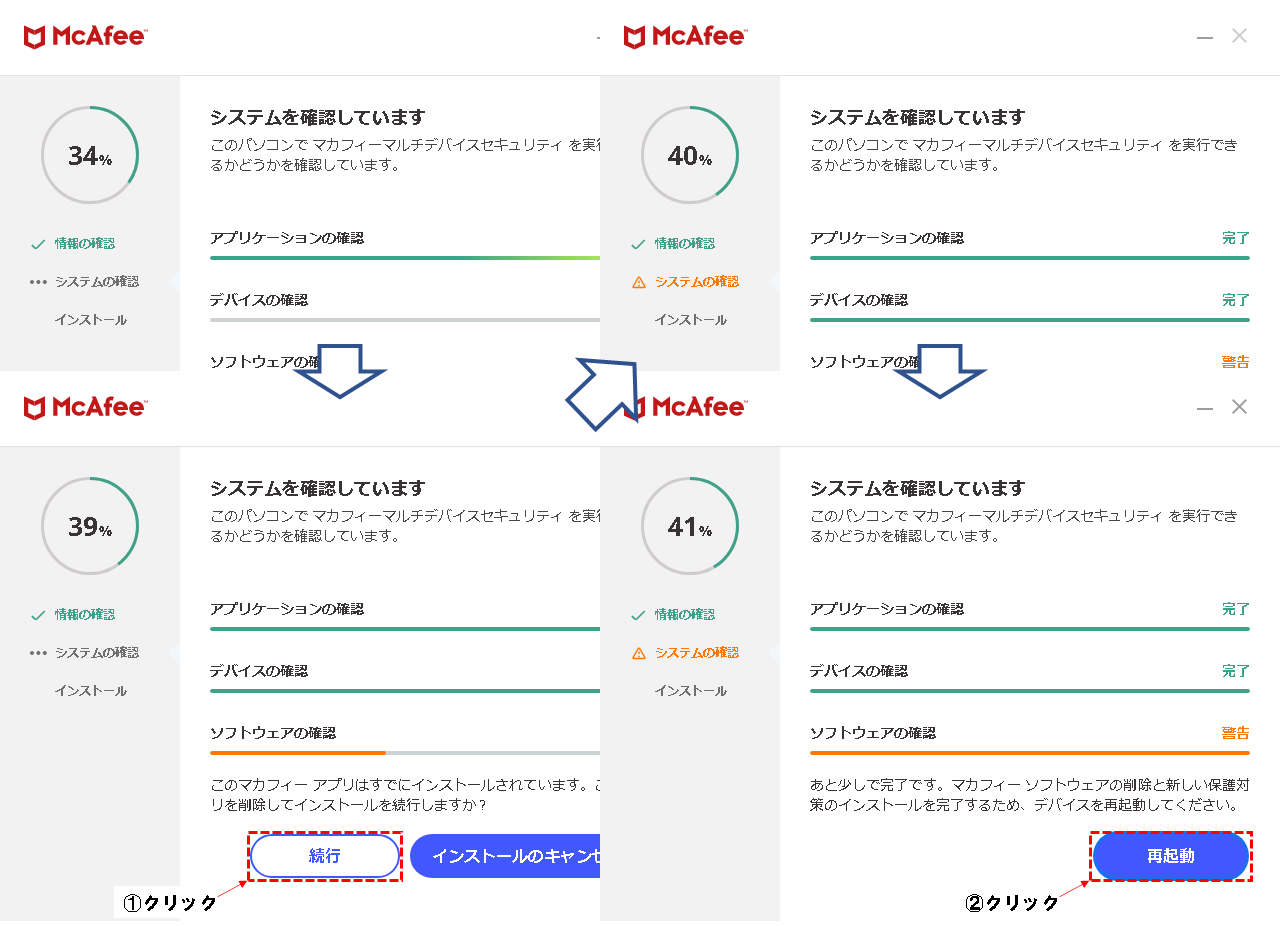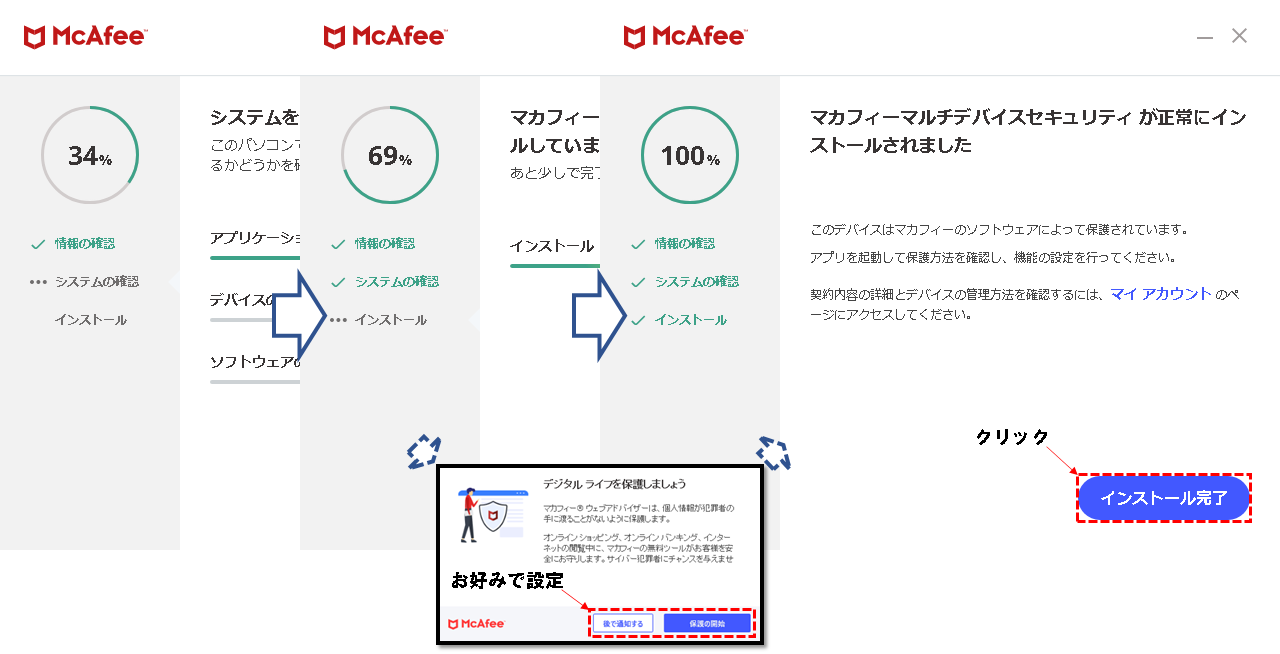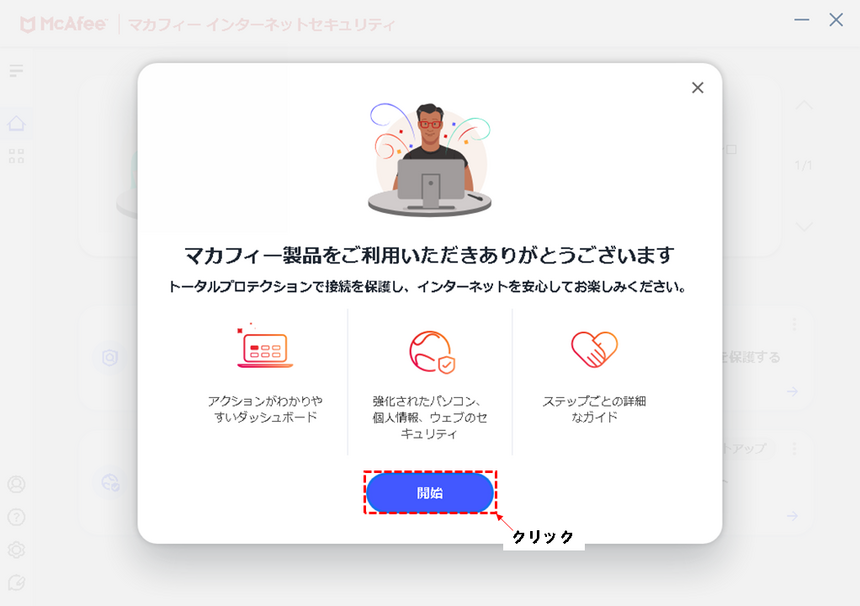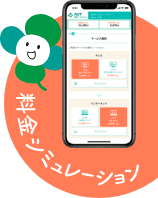※※※ご留意事項※※※
・下記の内容はWindows10のパソコン上で検証しています。
・マカフィー側の仕様変更やご利用されている端末によって、画面表示が異なる場合がございます。あらかじめご了承ください。
マカフィーセキュリティサービスの再導入方法については以下をご確認ください。
※2台目以降の端末にインストールする場合も以下をご覧ください。
1.マイアカウントURLを発行します。お申し込みはこちら
※お申し込みは当社インターネット回線内からのみ可能です。
2.以下の画面が表示されたら掲載内容をご確認いただき、「申し込む」ボタンをクリックします。
3.以下の画面が表示されたら必要事項の入力・製品情報にチェックを入れて「申し込み」ボタンをクリックします。
※お申し込み後、「メールアドレスまたはパスワードが間違っています。」のエラーが表示される場合、入力された内容に誤りがないか再度ご確認ください。
※メールアドレス、メールパスワードがご不明な方は当社よりお渡ししております会員証をご確認ください。
※会員証を紛失された方はこちらのページをご確認ください。
4.以下の画面が表示されたらお申し込み受付完了です。
翌営業日中に3.で入力されたメールアドレス宛に 【マカフィーURLのご案内】のメールが発送されます。
メールの受信を確認次第5.へ移ってください。
5. 【マカフィーURLのご案内】のメール本文の”手順1.”に記載されているURLをクリックします。
以下の画面が表示されたら、下記条件に従い、手順を進めてください。
⇒ マイアカウント未登録のお客さまは6.へお進みください。
⇒ マイアカウント登録済のお客さまは13.へお進みください。
6.以下の画面が表示されたら、「パスワードを忘れた場合」をクリックします。
7.”パスワードを忘れた場合”のポップアップ画面が表示されたら、メールアドレス入力後、「メールを送信する」ボタンをクリックします。
8.正しく処理された場合は以下画面が表示されます。
9.7.で入力したメールアドレス宛に以下のメールが届きます。案内に従い「リンク」をクリックします。
10.”パスワードをリセット”する画面が表示されるので、確認用の枠を含めて2箇所に任意のパスワードを入力して、「パスワードをリセット」ボタンをクリックします。
※パスワードには右記のとおり入力規定がございます。:8~32文字内、1つの大文字(A~Z)を含める、1つの小文字(a~z)を含める、1つの数字(0~9)を含める。
11.正しく処理された場合は以下画面が表示されますので、「続行」ボタンをクリックします。
12.マカフィーアカウントへのサインイン画面が表示されますので、「メールアドレス」「10.で登録したパスワード」を入力して「サインイン」ボタンをクリックします。
13.マイアカウントへサインインした画面が表示されますので、左サイドバーメニュー内の「保護」ボタンをクリックします。その後表示されるメニュー内から「ウイルス対策」をクリックします。
14.以下の画面が表示されたら、「このデバイスにダウンロードする」をクリックします。※別の端末へ導入する場合は案内に従い、”QRコード”、”メールアドレス”、”テキスト”を選択して所定の方法で導入してください。
15.以下の画面が表示されたら、”Macのセキュリティ対策”内の「ダウンロード」ボタンをクリックします。
※以下例はMac端末へ導入する場合の画面です。
16.使用許諾の確認画面が表示されますので、ご一読いただき、同意いただける場合はチェックボックスをクリックします。その後、ページ後部にダウンロード手順が表示されますので、表示されている”シリアル番号”をメモ帳などにコピーして控えます。上記実施後、「ダウンロード」ボタンをクリックします。
17.端末からの警告画面が表示されたら「はい」をクリックします。
18.マカフィーのインストーラー画面が表示されたら「インストール」ボタンをクリックします。
19.マカフィーのインストールが開始されます。既にセキュリティ対策ソフトを導入されている場合は古いソフトウェアの削除を尋ねられるので、「続行」ボタンをクリックします。その後、端末の再起動を要求されますので、その場合は案内に従い「再起動」ボタンをクリックして端末の再起動を行います。
※ご利用の端末の処理能力によって完了までの時間が大きく異なる場合がございます。処理が完了しない場合はご利用の端末の動作環境の見直しをしてください。
20.端末再起動後、マカフィーのインストーラー画面が表示されたら「インストール」ボタンをクリックします。
※インストーラー画面が表示されない場合は再度8.でダウンロードしたファイルを実行します。
21.マカフィーのインストールが開始されるので、完了までしばらくそのままでお待ちください。
導入途中で表示されるマカフィーウェブアドバイザーのポップについては希望する場合は「保護を開始」、希望しない場合は「後で通知する」をクリックします。
100%の表示がされると完了です。「インストール完了」のボタンをクリックします。
※ご利用の端末の処理能力によって完了までの時間が大きく異なる場合がございます。処理が完了しない場合はご利用の端末の動作環境の見直しをしてください。
22.以下の画面が表示されたら「開始」ボタンをクリックします。
23.マカフィーのホーム画面が表示されて端末のタスクバーにマカフィーのアイコンが表示されたら導入完了です。
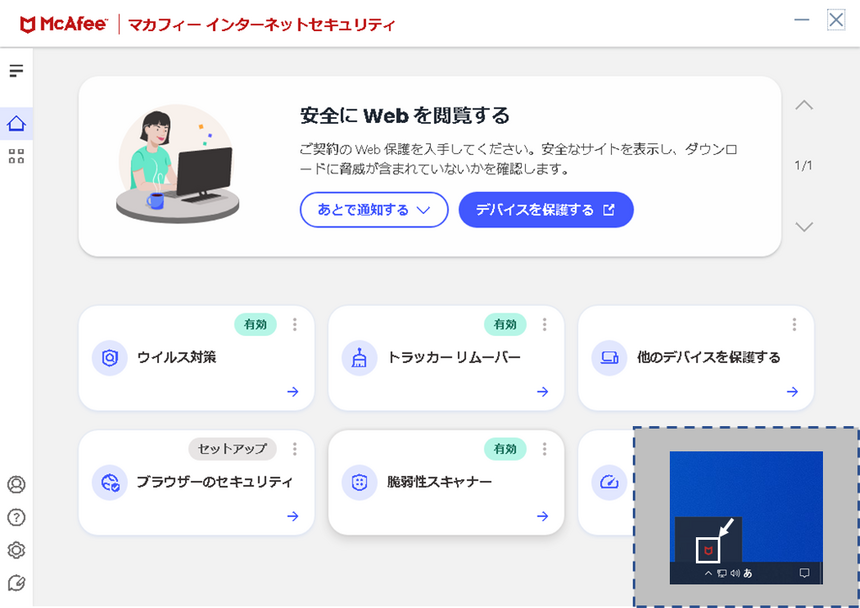
【ID:ns-4-0398】
[回答最終更新日:]